こんにちは、なおです。
小学校の休校が始まって早2ヶ月。
せっかくの新学期なのに、リュウくんは始業式の朝に1時間登校したのみです😭
お友達に会う機会もなく寂しそう。
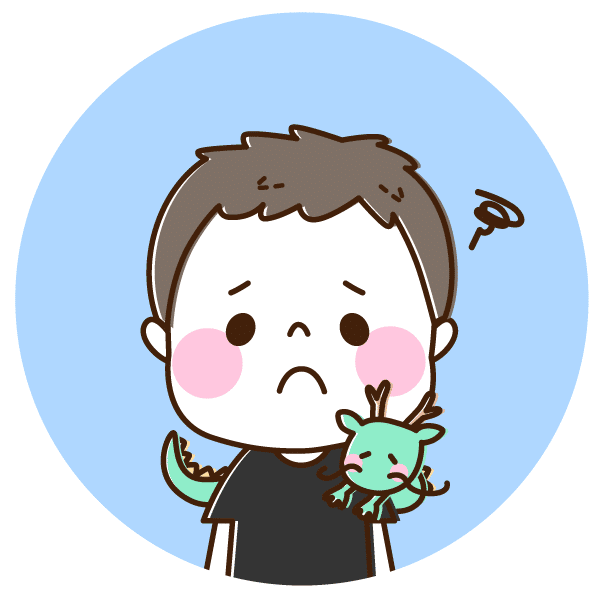
早く学校始まるといいなあ
そんな子どもの気持ちに寄り添いたい…と言いつつも、休校中もママたちは大忙しですよね!
24時間子ども達と一緒。
普段の家事だけでなく、1日3食準備しなくちゃいけないし、ワーママなら在宅でお仕事もしなくちゃいけない。
さらには小学生がいる家庭では、学校から出された課題をやらせたり、入学・進学によるお名前付けがあったり、本当に目まぐるしい!
そんな時、今年小学校に入学する男の子のママから一通のLINEが入りました。

学校からのお知らせってなんであんなにアナログなの!? ただの挨拶の手紙だと思ってたら超重要なことがサラッと書いてあってびっくりしたよ〜!
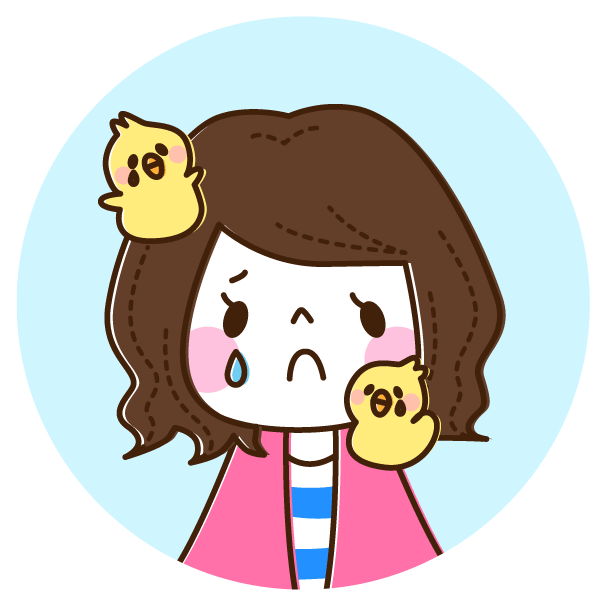
わかるー! うちも去年は学校からのお便りにめちゃくちゃ翻弄されたよ💦
小学校に入ると、子どもが持ち帰ってくるお便りが情報のメインになります。(緊急時はメールです)
よく読んでおかないと大切な情報を見落としてしまうかも…。
いやいや、それ以前にうちの子ちゃんとお便り持ち帰ってくるのか!?
入学前は本当に不安だったので、今年入学のママの戸惑いが痛いほどよくわかります。

うちはこうやって乗り切ったよ!

え、なになに? 教えて〜!
というわけで、今回は小学校の情報を整理する術をご紹介します。
学校再開前に、準備を調えておきましょう!
もくじ
学校、学童から配られたプリントは全てEvernoteに保存する!
学校や学童から配られるプリントは本当に様々です。
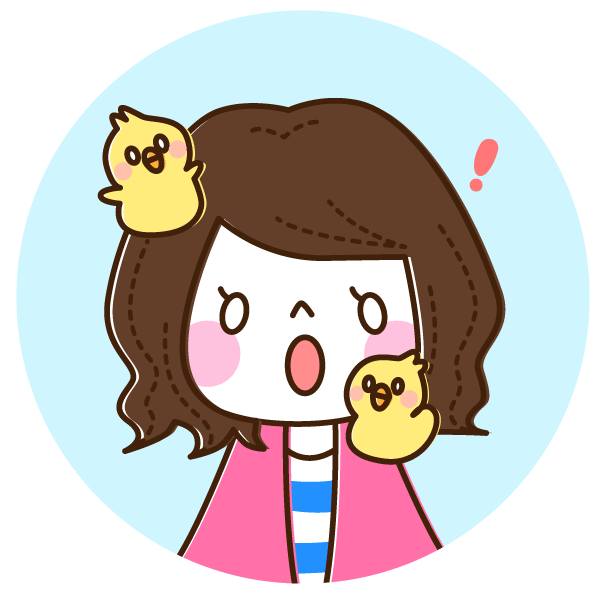
ざっと確認しただけでもこんなに!(ただの羅列なので読み飛ばしてOKです)
しかも、学年だよりのすみっこに「図工で使う牛乳パックを2個ほど取っておいてください。来月持ってくる日をお知らせします」なんてさらりと書いてあるものだから、隅からすみまできちんと読んでおかないと大変💦
どこに重要な情報があるかわからないので、プリントを処分するのもなんだか怖いですよね😣
そんな時はEvernoteにプリントを保存してしまいましょう!
Evernoteってなあに?
Evernoteはあらゆる情報を保存・同期・共有できるサービスです。
インターネットブラウザ、もしくはアプリやソフトを使って文章や写真、PDFなどの書類やデータを一元管理できます。
(画像出典:Evernote)
Evernoteアプリで写真を取れば、簡単にプリントの保管が可能に。
保存した情報を検索したり他の人と共有することも簡単だし、外出先でプリントを確認することもできます。
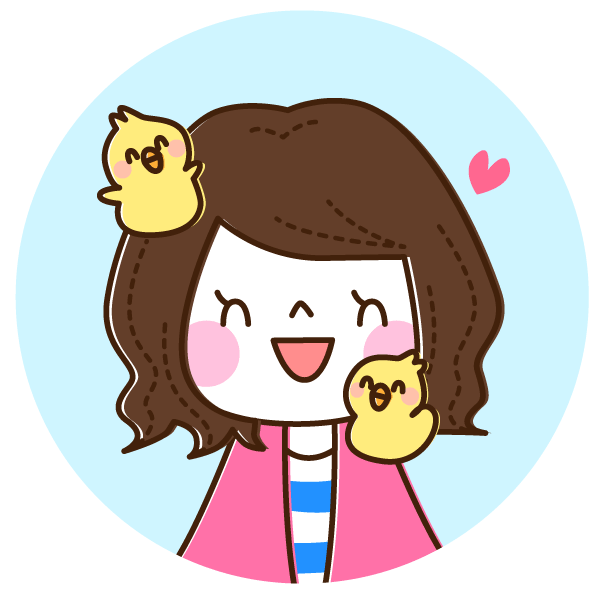
ホント便利で手放せないアプリです!
使ってみると意外と簡単なので、ぜひ導入してみることをおすすめします!
Evernoteの使い方はおひるねブログさんに詳しく書かれていますので、ぜひ参考にしてみてくださいね。
次からは小学校ママ目線で、学校からのプリントを保存する上でのコツをいくつか伝授しちゃいます✨
提出物は必要事項を記入をした上で写真を撮る
学校や学童、保育園のお便りには提出しなければならないものも多いですよね。
うちが今年に入ってからの3ヶ月で提出した書類は以下の通り(長男分のみ)。
- 学童父母会の係希望アンケート
- 学校の特別講習の申し込み(結局コロナのため中止)
- 長期休み中の学童出欠予定表
- 学童進級お祝い会の出欠表(コロナのため中止)
- PTA委員選出のための事前調査票
- 個人情報の取り扱いに関する同意書
- 令和2年度学童申請書類
この他にも新学期になれば個人面談があるので希望日時アンケートや、次男の保育園に就労状況をまとめた書類など、とにかく提出するものが多い!
こういった書類は、必要事項を書き込んだ後にEvernoteに保存しましょう。
特に年度末&年度始めに提出する書類は年度が変わると再提出するものが多く、過去に自分が書いたものを見れると本当に便利です。
↑これは今年学童に提出した書類をEvernoteに取り込んだもの。
このように記入済みの提出物を保存しておくと、翌年またそれを見ながら記入ができるんですよね♡
毎年提出する書類を、毎回考えながら書くなんて時間がもったいない。
Evernoteに取り込んでおいた書類をスマホでささっと確認して、作業時間を短縮しましょう!
ちなみにうちは住所のスタンプを買い、書類の住所欄にぽんっと押すだけにしています💡
子どもがいると住所を手書きする機会が多くなるので、しばらく引っ越しする予定がないなら一行の住所印を作っておくととっても便利ですよ😜
パパにもちゃんと把握させよう! Evernoteに取り込んだ情報を家族間で共有する
さて、取り込んだ書類は存分に活用しましょう!
まずは家族間共有です。

私だけが把握していても意味がないから、パパもちゃんと目を通しておいてね!

はい………
私が学校行事に参加できないときには夫にや出てもらう必要がありますから。
夫婦でプリントを共有する場合、方法は大きく分けて以下の2つがあります。
- ノートブックを共有
- アカウントを共有
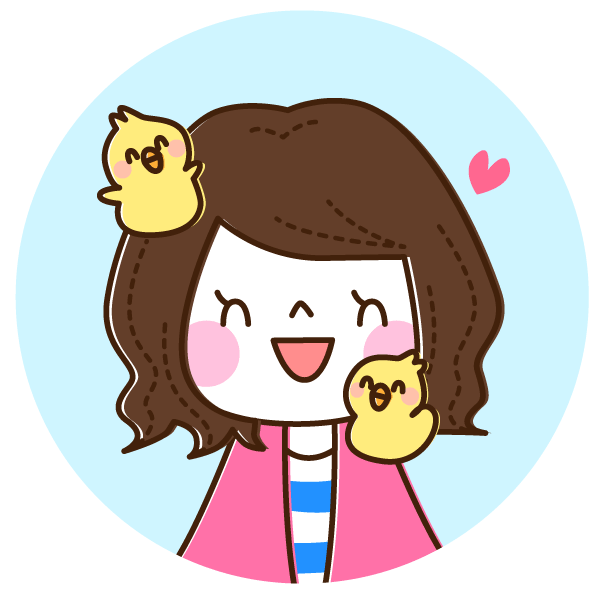
うちは「1.ノートブックを共有」方式を採用しています
次から詳しく説明するので、やりやすい方法で共有してくださいね。
1.ノートブック共有でプリントを管理する
夫婦それぞれがすでにアカウントを持っているのであれば、ノートブックを共有して同じデータを見ることが可能です。
Evernoteには「ノートブック」と呼ばれるフォルダのようなものがあり、取り込んだデータを区分けすることができます。
ちなみに保存したデータは「ノート」と呼びます。
詳しくはこちらのブログがわかりやすいですよ↓

私は「リュウくん」「ヨウちゃん」というノートブックを作り、子どもたちのプリントはそれぞれの名前のノートブックに入れるようにしています。
リュウくんとヨウちゃんのノートブックに人の形のアイコンと2という数字が表示されていますね
これはこのノートブックにアクセスできる人数です。(私とエンさんの2人)
エンさんのEvernoteアカウントでも共有しているノートブックの中身を見れるので、定期的にプリントを確認してもらうようにしています。
ノートブック共有のやり方は以下の通りです。
1.共有したいノートブックを開く
開きたいノートブックをタップします。
2.人型アイコンをタップする
画面の右上に人の形をしたアイコンがあるのでそれをタップします。
3.共有したい人のアドレスを入力し送信
「ノートブックを共有」という画面が開くので、相手のメアド(Evernoteアカウントを登録しているアドレス)を入力し、送信します。
これで相手のEvernoteでも指定のノートブックが見れるようになります。
※Evernote公式サイトのヘルプはこちらをご覧ください→ノートブックの共有
2.アカウント共有でプリントを管理する
夫婦共にEvernoteのアカウントを持っていなくて、かつプリントの共有にしかEvernoteを使わないのであれば、アカウントを一つ作ってそれぞれのスマホから同じアカウントでログインする方法もあります。
この方法であれば、取り込んだプリントをいちいち共有ノートブックに移動する手間がありません。
(後からプリントを検索することを考えると、ノートブックに仕分けしたりタグ付けしたりしたほうが便利ではあります)
ただし、無料のベーシックプランだとログインできる端末が2つまでとなるので、3つ以上の端末でEvernoteアプリを使いたい場合には有料のプレミアムプランの登録が必要となります。
また、ベーシックプランは月に保存できるデータ容量が60MBまでです。
容量を増やしたい場合やスマホやタブレットなどの複数で管理したい人はプレミアムプランがおすすめです。
後からプレミアムプランに移行することも可能なので、まずは無料のベーシックプランから試してみるといいと思います。

我が家の場合はベーシックプランで十分です!
ちなみにうちではEvernoteアプリの写真取り込みと、スキャナーのscansnapを併用しています。
この投稿をInstagramで見る
外出先でプリントを取り込む時やサイズの大きな書類はEvernoteで写真を撮って保存しますが、プリントの数が多い時はScanSnapが断然便利!
ScanSnapはスキャンしたプリントをWi-Fi経由で直接Evernoteにアップロードできるので、パソコンに繋ぐ必要がなくてかなり楽チン♫
ノジ活でおトクに手に入れたし、買って損はなかった!
※ノジ活についてはこちら↓
プリントをお友達のママと共有する
さて、夫婦間なら全てのプリントを共有すればいいのですが、お友達のママと特定のプリントを共有したいときってありますよね?
ママ友と話していて、
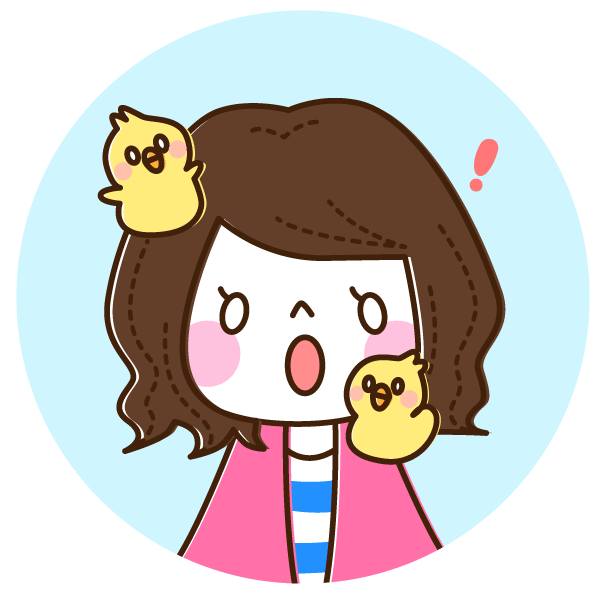
えっ、そんなお手紙来てたっけ?
っていうの、小学生あるあるだと思うんです…。
クラスによってプリントを配る日が数日違うなんてザラにあるし、クラスだよりに他のクラスには伝えられていない情報が書いてあったりすることもあるんです💦
子供が持ち帰るのを忘れることもあるし…。
入学したての頃はわからないことだらけで、毎日LINEの通知が鳴りっぱなし。
もちつもたれずでお互いに相談・プリントの共有をしていました。
情報交換できる横のつながりって本当に大事だなぁと実感した1年でした😅

保育園時代のお友達に感謝✨
さて、ママ友に特定のプリントだけを共有する方法。
それは「共有リンクを公開する」を使います。
※共有方法は他にもあるのですが、「共有リンク公開」は相手がEvernoteを使っていてもいなくてもOKなので私はこの方法を使っています。
ノートの共有リンクを公開する方法
1.共有したいノートを開く
今回はヨウちゃんの運動会のお知らせのプリントを共有したいと思います。
まずはヨウちゃんのノートブックをタップ。
ノートブックを開いたら、共有したいノートをタップします。
2.人型アイコンをタップする
ノートを開くと、先ほどのノートブックの共有の時と同じように画面上部に人型アイコンが表示されるのでそこをタップ。
3.共有リンクを有効にする
「ノートを共有」という画面が出てきたら、真ん中あたりの「共有リンクは無効です」という文字をタップします。
すると色が変わってリンクが有効になります。
これで、準備は完了。
あとはこのノートのURLを共有したい人に知らせましょう。
4.共有リンクを相手に知らせる
共有リンクの表示の横に共有アイコンがあるのでそれをタップすると、共有方法を選択できます。
メールでもLINEでもメッセージでも送れるので、いつもママ友と連絡している方法を使いましょう。
注意しなくてはいけないのは、このURLを知っている人なら誰でもノートにアクセスできてしまうということ。
なのでOPENなSNSではリンクを公開しないようにしましょう⚠️
Evernoteでプリント管理をしたら、TimeTreeでスケジュール管理をしよう
Evernoteのプリント整理術は、実際にやってみると意外と簡単で便利なことこの上ない!
手放せないアプリの一つです。
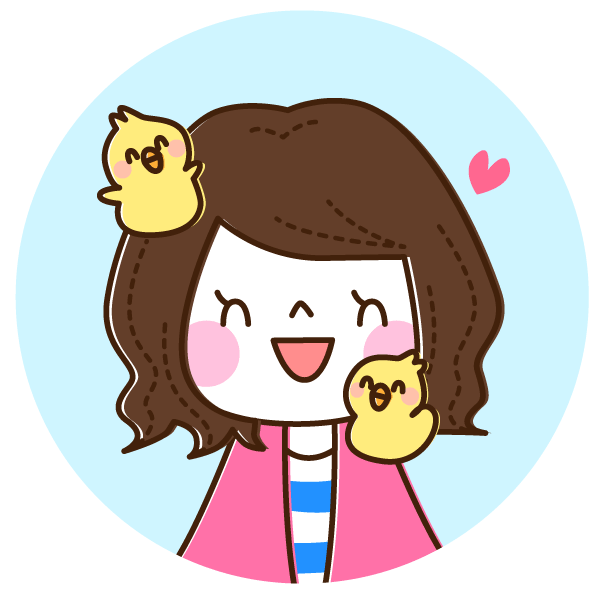
使ったことのない方は、ぜひ試してみてくださいね!
さて、そうやってプリントを管理したら、次はそこに書いてある情報をスケジュールに沿って把握することも大事です。
特に提出物の締め切りなどはきちんとアラートしてくれると助かります。
そこで次回は私が夫とママ友とで使っているスケジュール共有アプリTimeTreeの便利な使い方をご紹介します。
EvernoteとTimeTreeを使いこなすと学校の情報管理がとってもスムーズになりますよ〜!
楽しみにお待ちください♡
















